Customising Your Desktop
The computer desktop like any real desktop can be customised to suit the individual’s needs. Items that are often used can be placed close to hand while lesser used ones can be cleared away leaving an uncluttered work area. Computer desktop icons can be added or removed as needed, likewise the background may be altered to suit the users own tastes.
Use the buttons below to navigate through the lesson
Customizing Your Desktop
- The standard XP desktop designed to be uncluttered, to add some usually seen icons Right click the desktop
- From the menu select Properties
- The desktop settings box will open

- Select the desktop tab and Select Customize Desktop
- Desktop icons can now be selected and added
- Icons for My Documents, My Network Places, My Computer and Internet Explorer will now be placed on the desktop.
- The Desktop is now starting to look similar to that of previous versions of Windows, which had these icons in place by default. The background of the desktop can also be customised from the same desktop tab.
- The Background window has a list of available pictures to choose from. These will vary depending on which version of Windows is being used. To change the background select a suitable picture from the list
- A preview of the selected picture is displayed as it will appear on the monitor; if no suitable picture is available the browse button can be used to locate a picture on the computer’s hard drive
- If the selected picture does not fit the screen completely there are options to Center, Tile or Stretch the picture
- Center will place the picture in the centre of the desktop, Tile will tile the picture across the entire desktop Stretch will fill the desktop with the selected picture; this can sometimes distort pictures if they are too small.
- Select apply to change the background picture.
- Now the background has been modified.

- Next we will look at the display settings, to access these settings right click the desktop and select properties
- The desktop properties box opens, select settings tab
- The settings dialogue box is now displayed
- Information such as screen resolution, color quality, monitor and graphics card are shown here. The screen resolution dictates the size of the desktop the larger the size, the smaller icons will appear on the desktop but more work area will be available to change this move the slider to the next available position.
- When applied a warning box appears,
- If everything is OK select yes to apply the new settings. Note the size of the icons and taskbar has now changed
- Returning to the display properties>settings and select Advanced and the general tab
- The DPI settings may be used to increase the size of desktop icons and fonts this may require a restart of the computer
- Select the large size 120dpi
- Click OK to accept the changes
- The changes will now be applied
- The desktop fonts and icons are now larger.
- The adapter tab, displays information about the graphics adaptor
- Adapter information, Chip type, memory size is displayed. Click on the list all modes button for a complete list of all the display modes this adapter should be able to handle. Similar to the display settings new settings can be selected and applied from the list.
- Select OK or cancel to dismiss this box, and then select the Monitor tab
- Monitor settings are very important as the screen refresh rate governs how often the screen is redrawn per second, if this rate is to low (72 hertz and above is recommended) it can lead to eye strain and headaches.
- This is because the screen flickers whilst redrawing; you may have noticed this on TV programs when the camera shows a computer screen visible lines can be seen moving on the screen because the camera captures the screen redrawing.
- Although the redraw is too quick to be seen by the naked eye if the refresh rate is too low the eye sees this redraw as a flickering and it this that can cause the aforementioned eye strain.
- From the drop down list select a higher refresh rate. If the screen should go black wait 15 seconds it will revert back to its former setting. Always try to use the highest possible refresh rate to avoid any health issues.
- Next select the troubleshoot tab to access hardware acceleration
- Hardware acceleration is by default set to full by the operating system to use the graphic adapters hardware, unless problems such as distorted graphics are experienced this along with enable write combining should be left on there defaults.
- Next select the color management tab, this will allow access to any associated color profiles which may have been supplied by the monitor manufacturer; these profiles govern the colours displayed by the monitor.
- After all changes have been made, select OK to close all the open dialogue boxes.


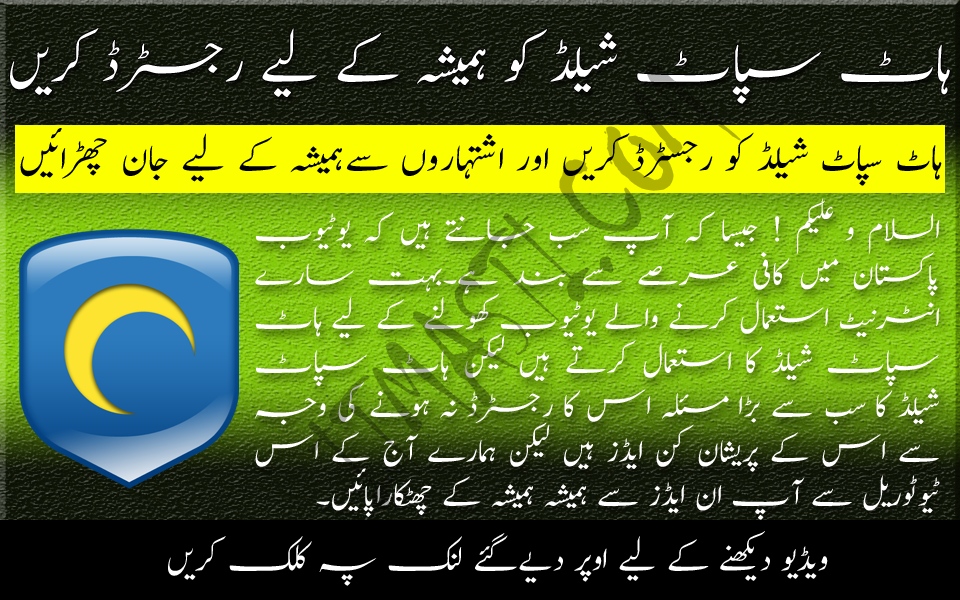

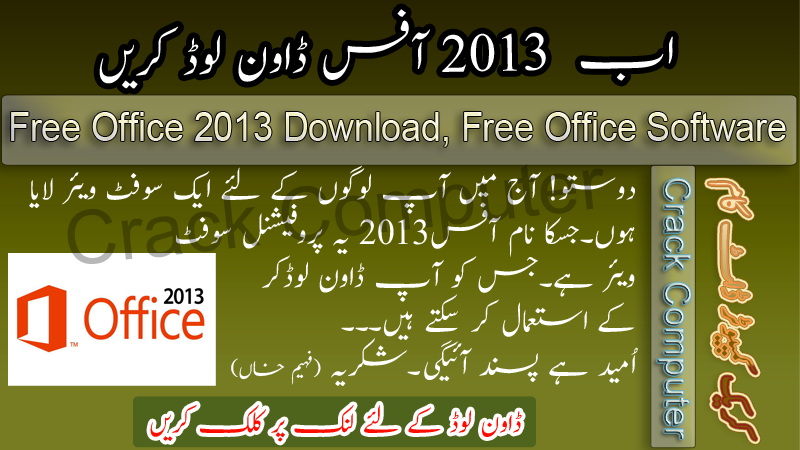



.jpg)
.jpg)

.jpg)





.jpg)
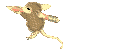
0 comments:
Post a Comment