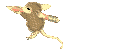Samsung Galaxy S® II Android 4.1.2 Jelly Bean Upgrade
Back Up Your Information
This software update was designed to apply an update to the operating system of the device while leaving certain types of user data intact, including pictures, videos, and contacts. To be safe, it is best practice to always back up all data in the event that your information is lost.
Please refer to the Kies Backup/Restore FAQ to learn more about backing up your personal data.
Note: Your SIM card and any external microSD™ memory card may remain installed during this update. You may remove either or both prior to beginning the process, if desired. Remember to re-install both after the update process has completed.
How Do I Check My Current Software Version?
- From any home screen touch Menu > Settings > About Phone.
- Scroll to the bottom and look for Baseband Version. It should be I777UCKH7, I777UCKK6, I777UCLE5, I777UCLK3, or I777UCLL6 before updating. It will beI777UCMD8 after the update.
What Will This Update Do?
This update will address the following:
OS upgrade to Android 4.1.2 (Jelly Bean)
- Improved multi-tasking
- Customizable widgets
- Improved text input and spell-checking
- New dictionaries for better error correction and word suggestion
- Enhanced web browsing and personalization capability
- Improved email management
- New technology for better security options
- Clearer menu formatting
- Google Now with enhanced voice activation
- Adds Browser bar, Drive Mode, ATT Locker, Mobile Hot Spot, Featured Apps widget as preloaded applications
- Removes Qik and Mspot applications
- TTY call quality improvement.
What to expect after the upgrade
- Bluetooth: Paired Bluetooth devices will be removed.
- Access Point Name (APN) reconfiguration: User created or custom APN's will be erased, and has to be reconfigured after the update. For more information on custom APN's, please contact your internal IT department.
- Home screens: The home screens will be reset to the ICS default view.
- Application Menu: The application menu sorting, folders and home keys will be reset. Downloaded applications will be preserved.
- Contact Groups: All Contacts and Contact groups will remain. However, contacts within the contact groups will be removed.
- Email: Email accounts that were added as a Social Hub or Samsung premium account will be removed.
- Music: Music playlists and settings (Equalizer, Sound effects, Music menu) will be reset during the update.
- SIM and Memory cards: Information stored on your SIM and Memory cards will not be changed, and may remain installed during this update.
How Do I Get This Update?
This update is available through Windows and Mac computers using the Samsung Kies software application.
Samsung Kies
If you have not already installed Samsung Kies on your computer, click the button below to go to the Samsung Kies page.
After you download and install Kies for your platform, switch back to this article and follow the appropriate steps below.
Note: The time to upgrade your device will vary. Dependent upon your computer and network connection, you may experience some idle time or slow response in Kies. Do not close any programs on your PC, disconnect or turn off your device until the upgrade process is complete.
Requirements
- Windows Operating System
- Microsoft® Windows XP, Vista, Windows 7, Windows 8 (Windows 8 RT is not supported)
- CPU: Intel Pentium 1.8 GHz or greater (Intel Core 2 Duo 2GHz recommended)
- Memory (RAM): 1GB (Recommended)
- Hard Drive Space: At least 500MB
- Screen Resolution: 1024 x 768
- Required software: Microsoft .Net Framework v3.5 SP1 or later, Windows Media Player 11 or later DirectX v9.0 or later,
- MacOS
- OSX 10.5 and up
- Processor: 1.8GHz
- Memory (RAM): 512MB Free
- Hard Drive Space: At least 100MB
- Fully Charged Battery
- USB Data Cable (Included In Retail Box)
Note: This is the same cable used to charge your device.
Note: The upgrade process may not complete if the charge level is less than 50 percent.
How Do I Update My Samsung Galaxy S® II?
- Start Samsung Kies, or if you have downloaded Samsung Kies, launch the installer and allow Kies to install on your system. If you are prompted to reboot the system, do so before proceeding.Note: You can launch Samsung Kies in normal or Kies Lite mode to update your device. Kies Lite mode launches the application with a reduced set of features. This uses fewer system resources and lets some key features of Kies run more efficiently
- Connect your device to your PC or laptop using the supplied USB cable.Note: If you are having issues connecting your device to your computer, please see our Troubleshooting section.
- Ensure that Kies recognizes your device by looking in the upper section of the left-bar navigation menu. Your device should be listed.

- Once Kies recognizes the device you will see the following pop-up.
Firmware versions shown will vary.
- Click Update.
- Read through the Caution pop-up and, if you agree, click to populate the I have read all of the above information checkbox.
- Read the Allow saving of information statement and select Allow saving or Proceed without saving and then click Start upgrade.

- Kies will begin downloading firmware upgrade components from Samsung servers. This will take a few minutes depending on the speed of your Internet connection.
Note: The time to upgrade your device will vary. Dependent upon your computer and network connection, you may experience some idle time or slow response in Kies. Do not close any programs on your PC, disconnect or turn off your device until the upgrade process is complete.
- After a few minutes, Kies will then begin transferring the firmware binary to the device.
During the upgrade process, you will see the Android logo on your devices screen.
On your computer, you will see the Kies screen below.
- After a few more minutes, the firmware upgrade will be completed.
Versions shown will vary.
- Click OK. You can now disconnect your device from the PC. Once the device has rebooted it will be ready to use.
Kies Recovery
Kies can help you restore the Samsung Android™ operating system (OS), sometimes referred to as your device's firmware, to your device. If your device fails during an update and cannot be recovered using emergency firmware recovery, or you have installed a custom version of the Android OS on your device, you can reload the latest version of the Android OS to your device.
Learn more about Kies recovery.
Personal Data Restoration From Kies
If you performed a data backup from your device to Kies prior to performing the update, you can now restore that data back to the device under the new Jelly Bean operating system.
Refer to the Kies Backup/Restore FAQ to learn how to restore your personal data.
Common Questions
General Questions:
- Does the I777UCMD8 upgrade contain an operating system upgrade to Android 4.1.2 (Jelly Bean)?
- Yes. I777UCMD8 contains the Android 4.1.2 Jelly Bean upgrade.
- Can I upgrade directly to I777UCMD8 from any previous released software for the Samsung Galaxy S® II (SGH-i777)
- Yes, Kies will automatically upgrade to I777UCKH7, I777UCKK6, I777UCLE5, I777UCLK3, or I777UCLL6 previously released official software versions.
- Will Kies work on my Mac?
- Yes,. Mac OS Minimum Requirements are:
- OSX 10.5 and up
- Processor: 1.8GHz
- Memory (RAM): 512MB Free
- Hard Drive Space: At least 100MB
- Yes,. Mac OS Minimum Requirements are:
- Can I take my phone to an AT&T store for the upgrade?
- No, stores do not have the proper tools to perform the software upgrade.
- What are the capabilities of Kies?
- You can manage music, movies, and photos. Manage music, movies and photos, backup precious contacts and calendars; or download apps and podcasts and automatically upgrade device firmware. Kies conveniently syncs your life across all your devices.
Troubleshooting Kies Connection
Try these steps before using the Kies connection troubleshooter.
- Disconnect the device and data cable from your computer, then reconnect.
- If you are connecting the USB cable to a USB hub, try connecting the cable directly to your computer.
- Close Kies and reopen the application.
- Reboot your computer and your device.
If you are still having trouble connecting to Kies, run the connection troubleshooting function:
Note: This function is available only in Kies for Windows®. If you are using a Mac®, click Tools > Install driver to install the necessary drivers for your Samsung device.
- Open Kies and click Tools > Troubleshoot connection error.
- Click Start.

- When the troubleshooter attempts to reinstall the driver, click Yes on any installation warning messages.
- After the troubleshooter is finished, click Complete and reconnect your device.

If you are still having connecting issues please try the following:
- Disconnect the device from computer. Power cycle your device by holding the power button until your device turns off (8 to10 seconds), your device will now restart. After the restart, reconnect your device to the PC.
- Please remove all previously installed Samsung software or drivers.

Click the appropriate Windows version for information to uninstall software and drivers from your Windows PC.
- Make sure you are using an official Samsung USB cable.
- Try a different USB port.
- Reboot computer after installing Kies.
- Uninstall & Reinstall Kies.
| Windows XP | Windows Vista | Windows 7 |
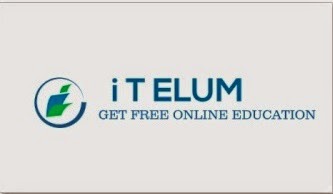





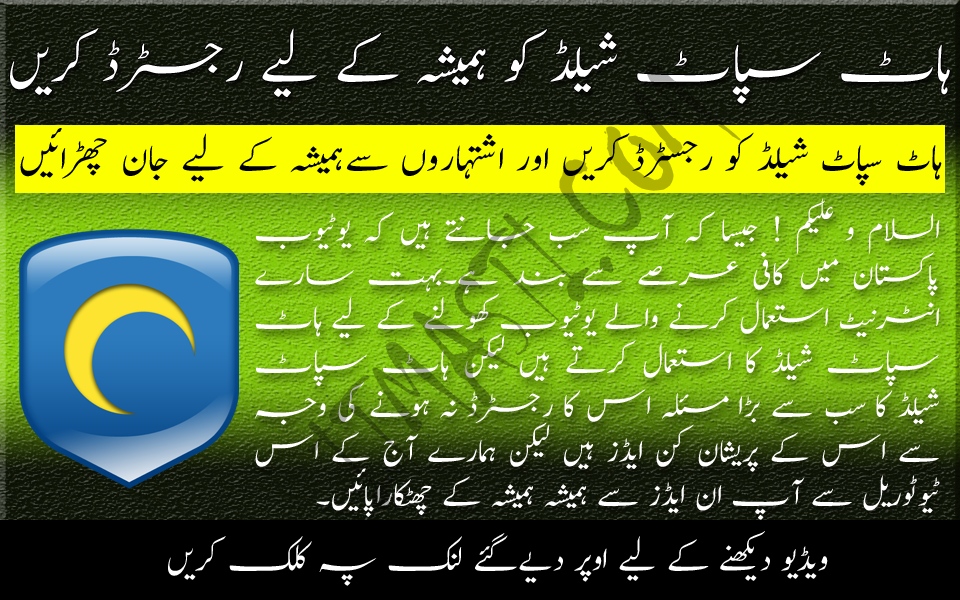

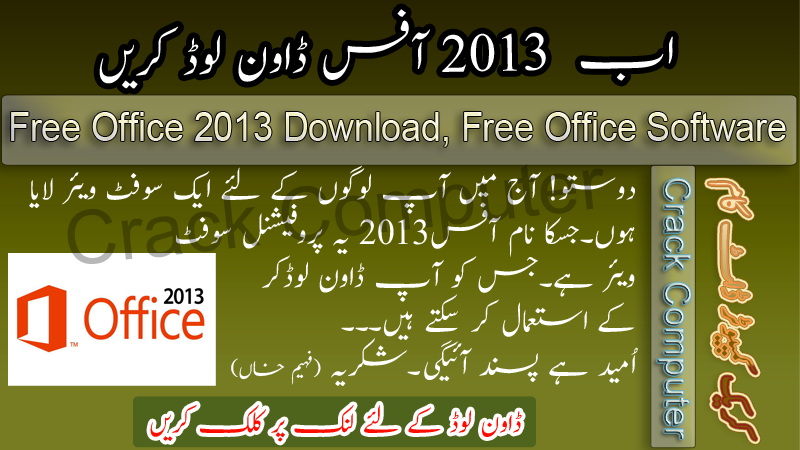





.jpg)
.jpg)


.jpg)